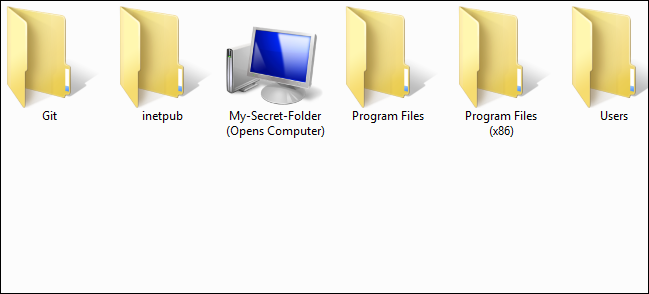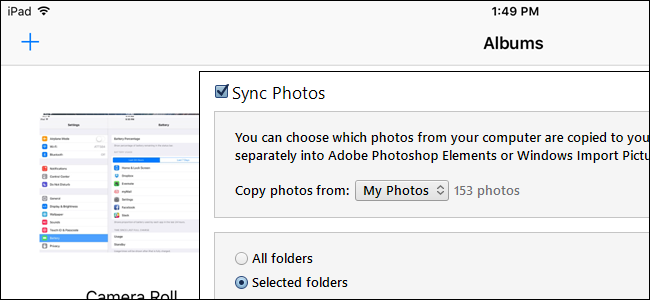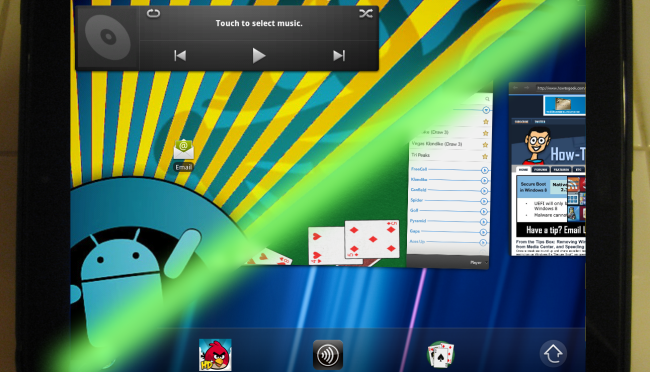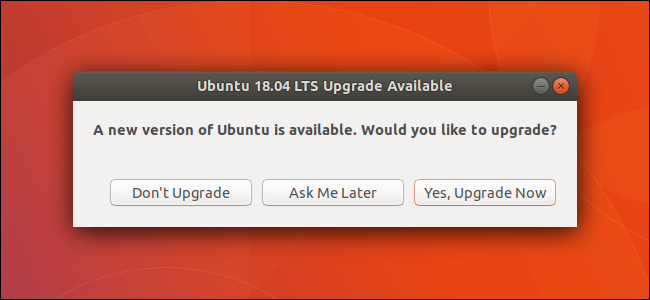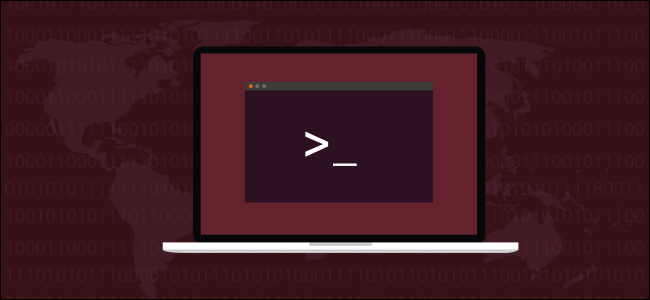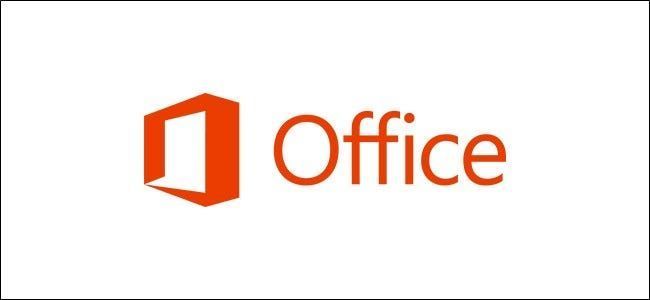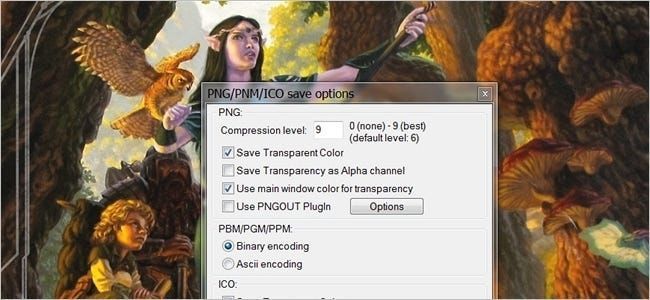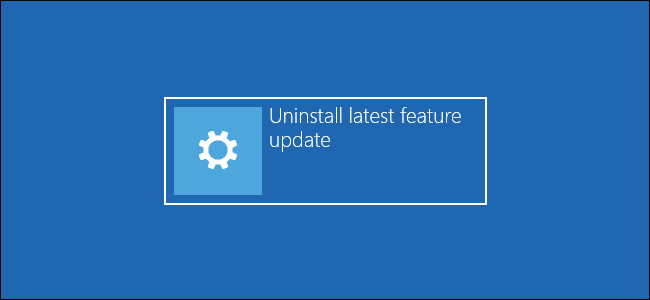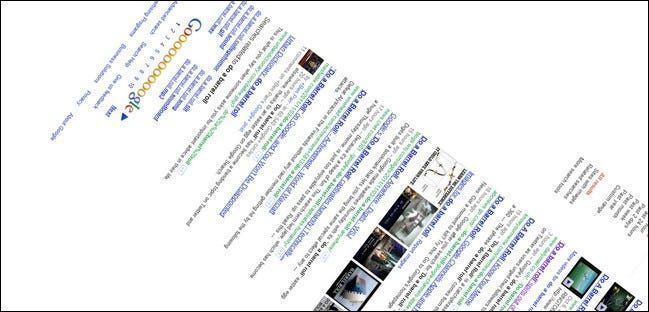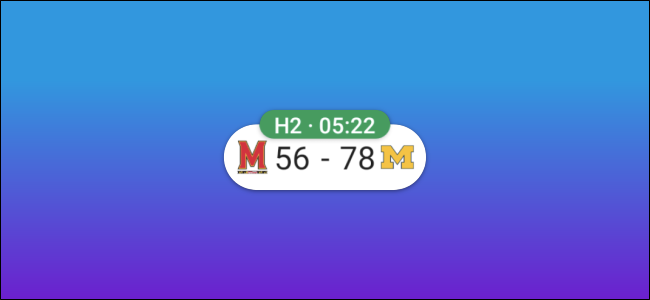50+ алата и техника за уклањање позадине слике у Пхотосхопу, тачка 3

Данас завршавамо са 50+ алата и техника са овом последњом партијом. Прочитајте о напредним алатима за селекцију и маскирање, као и о неким глупим триковима за штреберку са графиком и начинима лажног уклањања позадине за неколико секунди.
Без обзира да ли сте вешти у Пхотосхопу или почетник, овде ћете сигурно пронаћи нешто да додате у своју торбу трикова. Поред описа неких мање него очигледних ПС алата, отклањамо нека уобичајена питања о Филл вс Опацити и режимима мешања као што су Помножите и Екран. Настави да читаш!
Преглед основа уклањања позадине


Да ли сте прочитали прва два дела 50+ алата и техника? Ако нису, и даље су доступни и пружају добар преглед основа које ће вам требати да користите ове напредније алате и савете за уклањање позадине.
Ако сте се ухватили у коштац са овим, али вам је и даље потребно мало да се позабавите, можете погледати ХТГ водич за маске слојева и векторске маске, који ће вам добро доћи уз ове савете о напредном прављењу маски.
- Како користити маске слојева и векторске маске за уклањање сложених позадина
Коначно, ако се осећате сигурни у своје знање о Пхотосхопу, зароните!
Алати, савети за напредно маскирање


Панел маски: ( Прозор > Маске )
РекламаПанел маски је нека врста везе у Пхотосхопу за креирање и усавршавање постојећих маски слојева. Ако немате видљиву таблу маски у Пхотосхопу, увек можете да је преузмете тако што ћете отићи на Прозор > Маске .


Густина повећава или смањује транспарентност маске, дозвољавајући да се више или мање ваших маскираних подручја појави или нестане. Перо (приказано изнад) аутоматски омекшава ивице ваше маске. Када се уради кроз маску, ово перје је динамично и увек реверзибилно.

Панел маски такође ради са векторским маскама, али нажалост, дозвољава само подешавање густине и опција перја.


Рефине Маск: Тастер за пречицу (Алт + Цтрл + Р)
У комбинацији са грубим одабиром (на пример, алатке Магиц Ванд или Куицк Селецтион), Рефине Селецтион даје вам опције да аутоматски прецизирате ту постојећу маску. Можете га пронаћи под Селецт > Рефине Маск када радите са маском, или можете једноставно користити Рафине дугме на табли маски.

Паметни радијус је место где се одвија сва акција. Можете да прилагодите своју маску помоћу Пхотосхоп-овог уграђеног детектора ивица, који може веома пажљиво да маскира тешке податке о слици, попут косе.


За вашу информацију, читаоци, када радите са а селекција а не а маска , ставка менија постаје Прерадити ивицу, и не Рефине Маск . Оба алата су функционално идентичне и коришћене у мало другачијим ситуацијама.


Групна маска:
РекламаМаске слојева нису ограничене на појединачне слојеве. Пхотосхоп има могућност да групише више слојева у једну фасциклу слојева која се зове а Група слојева. Изаберите више слојева Схифт + клик мишем и притисните Цтрл + Г да бисте их груписали. Можете да примените маску директно на групу слојева као и обично, при чему Групна маска скрива информације о слици које нису већ маскиране у слојевима унутар групе.
Алати, савети за напредни избор


Изаберите Опсег (Изабери > Изабери опсег)
Коришћењем вашег алата за капаљку ( пречица: И ) изаберите боју са своје слике, а затим идите на Селецт > Цолор Ранге. Алат за опсег боја ће учитати селекцију те боје, коју можете контролисати помоћу алата клизача, приказаног изнад десно. Можда ћете открити да Пхотосхоп мисли да је боја коју користите слична бојама које не видите као толико сличне, али је опсег боја прилично згодан за учитавање селекција и креирање маски, ипак.


Изаберите Опсег такође има опцију да ухвати примарне боје на вашој слици, или наглашене, средње тонове и сенке, ако сте заинтересовани за такве ствари. Згодно ако желите да маскирате или прилагодите одређене делове слике.


Изаберите Слично : ( Изаберите > Изаберите слично)
Изаберите Слично ради као Селецт Ранге, осим без фино подешене контроле клизача. Једноставно направите селекцију помоћу алата за оквир или ласо, а Пхотосхоп ће покушати да изабере све области које види као сличне.


Одабир раста: ( Изаберите > Раст )
За разлику од већине других алата у овој серији Упутстава, Селецт > Гров аутор не препоручује ни по једном могућем сценарију из стварног света, јер је помало непредвидив и даје резултате који нису корисни. Узмите у обзир савет да занемарите ову алатку, ако наиђете на њу. Постоји много других алата који постижу исте ствари на корисније и контролисаније начине.


Лоад Селецтион : Пречица ( Цтрл + кликните на слој, канал )
РекламаЛоад Селецтион је један од сјајних незаменљивих алата Пхотосхоп-а. Можете да држите Цтрл, а затим да кликнете на било који слој (или канал) да бисте учитали нетранспарентне пикселе, или можете да се крећете до Селецт > Лоад Селецтион да бисте добили згодан оквир за дијалог са пуно корисних опција.


Учитај путању као избор:
Као што смо већ покрили путање за цртање, сви векторски облици се могу учитати као селекције које ће се исећи, копирати, налепити и користити као маске, као и да се направе директно у векторске маске.


Учитајте избор са РГБ или ЦМИК канала:
Један од најефикаснијих Грапхицс Геек начина за учитавање селекције. Заправо је могуће користити податке канала који чине вашу слику за учитавање селекције. Нисте сигурни како функционишу канали слике? Хов-То Геек је већ писао о томе шта значе канали слика, као и о елегантном начину коришћења канала слика за уклањање позадине.
Одлични начини за лажирање уклоњених позадина


Смањите непрозирност:
Непрозирност се односи на то колико је сваки одређени слој нетранспарентан (провидан). Смањивањем непрозирности, слојеви који се налазе испод њега на панелу ће се приказивати на полувидљив начин. Можда ћете приметити други клизач непрозирности испод, који се зове Филл и питате се у чему је разлика. Ево одговора.
 |  |
 |  |
Смањите пуњење:
Испуна утиче на алфа канал непрозирних пиксела у слоју - ако користите ефекте слоја на поменутом слоју, они нису погођени. За јаснију демонстрацију овога, погледајте пример са десне стране, са ефектима слоја (Строке и Градиент Оверлаи) који се стапају у позадину док је непрозирност подешена на 50%. Пример са десне стране смањује изглед геек логотипа без смањења изгледа градијента и потеза.


Подесите режим мешања на Мултипли
Да ли сте икада штампали на инкјет фолијама? Овако функционише режим мешања Мултипли. Све бело се своди на бистро, провидно бело, а боје постају непрозирније што су тамније.


Стари штреберски трик је да користите ову методу и комбинујете је са белом подлогом направљеном помоћу алата за четкицу у посебном слоју. Изненадили бисте се колико је то лако учинити и колико брзо можете постићи добре резултате!


Подесите режим мешања на екран
Екран може се сматрати супротном од Помножите. Што је боја слоја светлија, то се чини непрозирнијим. Најтамније боје изгледају транспарентно у овом режиму.
Глупи штреберски трикови за прављење маски, уклањање позадине


Маска слоја + Градијент:
Ствара прозирност мешања хладног изгледа из било ког маскираног слоја. Једноставно направите маску и користите алатку Градиент ( Пречица: Г ) са мешањем црне у белу.


Лаиер Маск + Филл Паттерн
Ствара транспарентност било каквог чудног узорка који сте креирали или учитали са интернета за преузимање. Јасно илуструје да маске не морају једноставно бити изрезане црно-беле области. Једноставно направите маску, а затим идите на Уреди > Попуни и подесите Користи на узорак.


Маска слоја + филтери
Још једна неочигледна употреба маски слојева, многи филтери се могу користити за маскирање области слоја. У илустрованом примеру користили смо Филтери > Рендер > Облаци.
Имате питања или коментара у вези са графиком, фотографијама, типовима датотека или Пхотосхоп-ом? Пошаљите своја питања на ерицгооднигхт@ховтогеек.цом , и они би могли бити представљени у будућем чланку о графици с упутствима за штреберке.
РекламаЗаслуге за слике: Флорида Бок Туртле би Џонатан Зандер , доступно под Цреативе Цоммонс . Раинбов Лорикеет и Мазда РКС-8 од Фир002 , доступно под ГНУ лиценца .
ПРОЧИТАЈТЕ СЛЕДЕЋЕ- & рсакуо; 30 сјајних Пхотосхоп савета и трикова који ће вам помоћи да користите графичке вештине на рачунару
- & рсакуо; Како бити сопствена лична војска клонова (са мало Пхотосхоп-а)
- &рсакуо; Шта је МИЛ-СПЕЦ заштита од пада?
- &рсакуо; Функције у односу на формуле у Мицрософт Екцел-у: у чему је разлика?
- &рсакуо; 5 веб локација које сваки корисник Линука треба да обележи
- & рсакуо; Сајбер понедељак 2021: Најбоље техничке понуде
- &рсакуо; Како пронаћи свој Спотифи упакован 2021
- &рсакуо; Фолдер рачунара је 40: Како је Ксерок Стар креирао радну површину