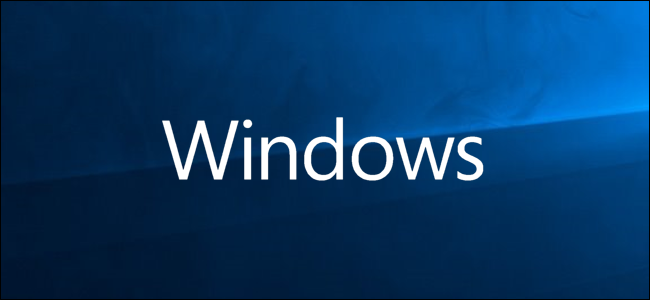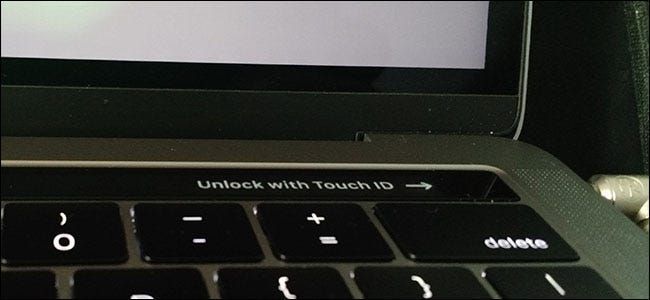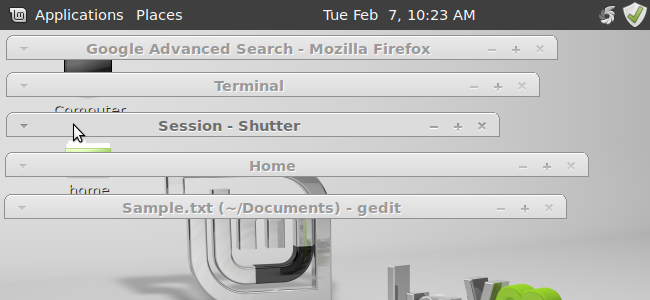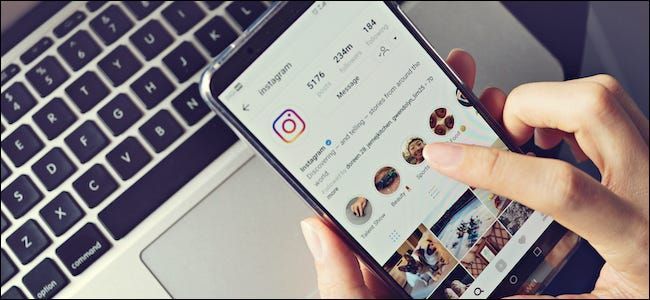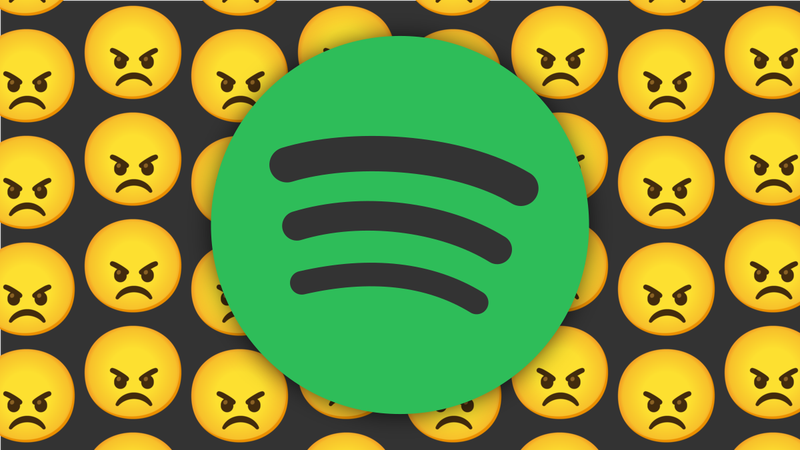Како брзо уметнути блокове текста у Мицрософт Ворд помоћу аутоматског текста

Сви имамо неколико великих комада текста које морамо редовно да куцамо – као што су ваша адреса, дуга имена или фразе, или чак табеле и слике које често користите. Функција аутоматског текста у Ворд-у вам омогућава да сачувате ове делове текста и брзо их убаците са неколико притисака на тастере, тако да можете губити мање времена на куцање.
Функција АутоТект је већ дуго била део Оффице-а, али је сада део Брзих делова, који је додат у Оффице 2007. Поред уноса АутоТекста, функција Брзи делови вам омогућава да убаците својства документа (као што су наслов и аутор ) и поља (као што су датуми и бројеви страница). Брзи делови и уноси аутоматског текста су такође познати као грађевни блокови, а Ворд долази са много унапред дефинисаних грађевинских блокова. Такође можете додати онолико прилагођених блокова колико желите.
НАПОМЕНА: Раније смо писали о томе како да референтни текст из других докумената у Ворд-у тако да можете да убаците садржај за вишекратну употребу у друге документе који ће се аутоматски ажурирати. Трик о којем се говори у том чланку сличан је коришћењу уноса аутоматског текста. Међутим, када се садржај убаци помоћу уноса аутоматског текста, тај садржај НЕЋЕ бити аутоматски ажуриран када промените унос аутоматског текста.
Постоји и други софтвер, попут бесплатног ПхрасеЕкпресс за Виндовс, који обавља сличан задатак у целом систему. То је одлично јер функционише у свакој апликацији, не само у Ворд-у, али АутоТект има неколико сопствених предности – наиме, има више опција за форматирање (посебно оне специфичне за Ворд) од ПхрасеЕкпресс-а и доступан је где год се налази Ворд. Дакле, ако вам није дозвољено да инсталирате програме независних произвођача на свој радни рачунар, на пример, и даље можете да користите АутоТект.
ПОВЕЗАН: Како референцирати текст из других докумената у Мицрософт Ворд-у
Уносе аутоматског текста можете да складиштите само у шаблонима, а не у самим документима. Подразумевано, нови уноси аутоматског текста се чувају у шаблону Нормал.дотм. Ово ограничава доступност ваших уноса АутоТект-а само на вашој машини, осим ако не делите свој Нормал.дотм шаблон са другим машинама. Можете додати уносе аутоматског текста у прилагођене шаблоне, али постоје ограничења у вези са тим о којима ћемо расправљати касније у овом чланку.
Како направити нови унос аутоматског текста
За почетак направите нови Ворд документ и унесите садржај (текст, слике, табеле, итд.) који желите да додате као унос аутоматског текста. Затим означите садржај и кликните на картицу Уметање.
ПОВЕЗАН: Како приказати знакове који се не штампају у Ворд-у
Ако желите да ваш текст уноса АутоТекста буде сачуван са форматирањем пасуса за све пасусе у уносу, укључујући последњи пасус, уверите се да је ознака пасуса на крају последњег пасуса укључена у ваш избор. Ознака пасуса чува форматирање пасуса. Када не изаберете ознаку пасуса на крају пасуса, тај пасус преузима стил пасуса околног текста када га уметнете. Ако не видите ознаку пасуса на крају сваког пасуса, можете изаберите да их прикажете у опцијама . Било које форматирање знакова које сте применили на садржај аутоматског текста аутоматски се чува у уносу аутоматског текста.

У одељку Текст кликните на дугме Истражи брзе делове и померите миш преко АутоТекста у падајућем менију. Затим у подменију изаберите Сачувај избор у галерију аутоматског текста.
НАПОМЕНА: Можда ћете приметити да је опција Сачувај избор у галерији брзих делова доступна директно у менију Брзи делови. Ова опција додаје изабрани текст као унос брзих делова, а не унос аутоматског текста. Брзи делови и уноси аутоматског текста су саставни блокови. Можете додати унос на тај начин, али ћемо разговарати о томе да га додате као унос аутоматског текста.

Приказује се дијалог Креирај нови блок за изградњу. Унесите назив за унос аутоматског текста у поље за уређивање Име.
Препоручујемо да имена ваших уноса АутоТекста буду довољно различита тако да морате да унесете само неколико знакова имена да бисте уметнули сваки унос у документ. Ако више уноса АутоТекста имају имена која су веома слична, мораћете да унесете довољно имена тако да Ворд зна који унос желите да уметнете.

Такође можете променити категорију за овај унос. Падајућа листа Категорија пружа опцију Креирај нову категорију која вам омогућава да додате овај унос аутоматског текста у прилагођену категорију. Такође можете променити Галерију у којој је унос креиран.
Падајућа листа Опције вам омогућава да одредите како се унос убацује у документ. Ако убацујете мали део текста, као што је назив компаније, изаберите Уметни само садржај који умеће садржај уноса у ред на курсору. Такође можете уметнути садржај као сопствени пасус или на сопствену страницу (савршено за креирање стандардних насловних страница).
Прихватите подразумевану поставку за падајућу листу Сачувај у. Ово ће сачувати унос аутоматског текста у вашем нормалном шаблону.
ПОВЕЗАН: Како добити обавештење када Ворд жели да сачува промене у нормалном шаблону
Када подесите нови унос аутоматског текста, кликните на ОК.
Када затворите последњи Ворд документ који сте отворили, може се приказати следећи оквир за дијалог са питањем да ли желите да сачувате промене направљене у шаблону Нормал.дотм, ако сте укључио опцију да се од вас тражи да сачувате шаблон Нормал . Да бисте сачували унос аутоматског текста у шаблону Нормал.дотм, кликните на дугме Сачувај.

Како уметнути унос аутоматског текста у документ
Сада када смо направили нови унос аутоматског текста, убацимо га у документ. Направите нови Ворд документ или отворите постојећи. Поново кликните на картицу Уметање и померите миш преко АутоТекста у падајућем менију. Приметићете да је унос аутоматског текста који сте додали доступан директно у подменију АутоТект. Изаберите га да бисте убацили садржај у тај унос.

Можете и да убаците унос аутоматског текста једноставним започињањем уписивања имена уноса аутоматског текста. Приказује се мали искачући прозор са именом одговарајућег уноса аутоматског текста и упутствима која вам говоре да притиснете Ентер да бисте уметнули. Притисните Ентер да уметнете цео унос аутоматског текста у свој документ. Такође можете притиснути Ф3.

Садржај уноса АутоТект је уметнут, заједно са оригиналним преломима линија и форматирањем.

Да бисте брже и лакше убацили уносе аутоматског текста, можете додајте дугме АутоТект на траку са алаткама за брзи приступ .

Како да укључите Прикажи предлоге за аутоматско довршавање
Ако не видите предлог за аутоматско довршавање када унесете име уноса аутоматског текста, можда ћете морати да укључите опцију Прикажи предлоге за аутоматско довршавање.
Да бисте укључили Прикажи предлоге за самодовршавање, отворите постојећи Ворд документ или креирајте нови и кликните на картицу Датотека.

На екрану иза сцене кликните на Опције на листи опција са леве стране.

Кликните на Напредно на листи ставки на левој страни дијалога Ворд опције.

У одељку Опције за уређивање, кликните на поље за потврду Прикажи предлоге за аутоматско довршавање тако да постоји потврдни знак у пољу.

Сада ћете моћи да притиснете Ентер након што унесете део назива уноса аутоматског текста да бисте га уметнули.
Како уредити садржај постојећег уноса аутоматског текста
Рецимо да сте се преселили у нови дом и да морате да промените адресу у уносу аутоматског текста. То је лако учинити. Једноставно откуцајте унос како желите у новом Ворд документу, изаберите га, а затим приступите подменију АутоТект као што смо раније разговарали. Изаберите опцију Сачувај избор у галерији аутоматског текста у подменију испод свих постојећих уноса аутоматског текста.

Унесите исто име као постојећи унос аутоматског текста у поље за уређивање Име и кликните на ОК.

Приказује се дијалог за потврду. Кликните на Да да бисте заменили претходни унос аутоматског текста новим.

Сада можете да уметнете ажурирани унос аутотекста у било који нови или постојећи Ворд документ као што сте то радили раније.
НАПОМЕНА: Запамтите, промена уноса аутоматског текста НЕ мења садржај тог уноса у било који постојећи документ у који сте га већ уметнули. Ревидирани садржај уноса аутоматског текста се користи само када се унос убацује било када након промене.
Како уредити својства постојећег уноса аутоматског текста
Поред уређивања садржаја уноса аутоматског текста, можете променити и својства уноса, као што је шаблон у коме је ускладиштен, категорија итд.
Да бисте то урадили, креирајте нови Ворд документ или отворите постојећи. Кликните на картицу Уметање, а затим кликните на дугме Истражи брзе делове у одељку Текст. У падајућем менију изаберите Организатор грађевинских блокова.

Приказује се оквир за дијалог Буилдинг Блоцкс Организер. Приказује се листа свих грађевних блокова, која приказује назив сваког и у којој се галерији, категорији и шаблону налазе. Они су наведени по абецедном реду према Галерији. Наш нови унос адресе је наведен на врху јер се налази у галерији аутоматског текста. Кликните на унос да бисте га изабрали. Преглед уноса се приказује на десној страни дијалога.
Након што изаберете унос адресе, кликните на Уреди својства испод листе грађевних блокова.

Приказује се исти дијалог као када сте креирали унос аутоматског текста; међутим, сада се зове Модифи Буилдинг Блоцк. Променићемо опцију за уметање садржаја у сопствени пасус, тако да се адреса увек убацује почевши од посебног реда, чак и ако је курсор на крају другог реда. Кликните на ОК након што извршите промену.

Поново се приказује дијалог за потврду, који потврђује да желите да замените унос аутоматског текста са ревидираним. Кликните на Да.

Како избрисати унос аутоматског текста
Ако откријете да вам више није потребан унос аутоматског текста, можете га избрисати из колекције грађевинских блокова. Да бисте избрисали унос аутоматског текста, отворите оквир за дијалог Буилдинг Блоцкс Организер, као што је описано у последњем одељку. Изаберите унос аутоматског текста који желите да избришете и кликните на Избриши испод листе грађевних блокова.

Појављује се дијалог за потврду са питањем да ли сте сигурни да желите да избришете изабрани грађевински блок, у овом случају унос аутоматског текста. Кликните на Да да бисте избрисали унос. Вратићете се у оквир за дијалог Организатор грађевинских блокова. Кликните на Затвори да бисте га затворили и вратили се у свој документ.

Чини се да АутоТект има једну недокучицу када се користи прилагођени шаблон. Тестирали смо додавање уноса аутоматског текста у прилагођени шаблон, али када смо креирали нови документ на основу тог шаблона, унос аутоматског текста није био доступан. Међутим, када смо креирали нови документ на основу шаблона Нормал и онда приложио прилагођени шаблон том документу , унос аутоматског текста је био доступан. Дакле, ако желите да сачувате уносе аутоматског текста у сопственом прилагођеном шаблону, обавезно приложите шаблон својим документима након што их креирате или у супротном ваши уноси аутотекста неће бити доступни. Ако откријете другачије, обавестите нас у коментарима.
Старије верзије Ворд-а (2003 и раније) дозвољавале су вам да копирате уносе аутоматског текста из једног шаблона у други. Међутим, од Ворд 2007, та функционалност је уклоњена.
ПРОЧИТАЈТЕ СЛЕДЕЋЕ- & рсакуо; Како додати пречице у уносе аутоматског текста у Ворд-у
- & рсакуо; Шта раде ваши функцијски тастери у програму Мицрософт Ворд
- & рсакуо; Сајбер понедељак 2021: Најбоље Аппле понуде
- & рсакуо; Сајбер понедељак 2021: Најбоље техничке понуде
- &рсакуо; Како пронаћи свој Спотифи упакован 2021
- &рсакуо; Фолдер рачунара је 40: Како је Ксерок Стар креирао радну површину
- &рсакуо; Функције у односу на формуле у Мицрософт Екцел-у: у чему је разлика?
- &рсакуо; 5 веб локација које сваки корисник Линука треба да обележи
 Лори Кауфман
Лори Кауфман Лори Кауфман је стручњак за технологију са 25 година искуства. Била је виши технички писац, радила је као програмер и чак је водила сопствени посао на више локација.
Прочитајте целу биографију